SiteLite Documentation
![]()
|
|
SiteLite Documentation
|
|
|
Get Started
|
Get StartedThe easiest way to get started is simply to start SiteLite and select File-New. This sets up a dialog box which lets you select where the site should be placed on your disk, where SiteLite should find the templates and where it should find all the resources, some gifs and a stylesheet, that are necessary to realise the layout. The easiest thing to do is to accept the proposed defaults by clicking OK. SiteLite will then generate the necessary files in a reasonable directory structure. This generates a script file that looks like this: // Scriptfile for website MySite // General site section CATALOG=C:\mysite LAYOUT=N TEMPLATES=C:\mysite\templates\ RESOURCES=../gfx KEYWORDS=sitelite,website SITENAME=MySite SITEAUTHOR=<a href="mailto:my.self@home.net">My Self</a> ORG=http://www.hiof.no MESSAGE=hello // Page section 1,I,Home,index.html,,,,M BLOCKS:blocks\src_index.html 1,C,Sitemap,pages\toc.html,,,,M BLOCKS:blocks\src_toc.html 1,P,Page1,pages\pageone.html,,,,M BLOCKS:blocks\src_page1.html 1,P,Page2,pages\pagetwo.html,,,,M BLOCKS:blocks\src_page2.html 1,X,Siteindex,pages\ix.html,,,,M BLOCKS:blocks\src_ix.html //Template section //.. is empty //Replace section //.. is empty //Collect section //.. is empty Five pages are prepared: The home page, a table of contents page, two pages called Page1 and Page2 respectively and one index page. One block of content is prepared for each page, but are of course not filled with any relevant content (that would have been nice !). You will probably want to change the names of the pages as well as their filenames. You will probably open the block files in your favourite web editor, or text editor, and fill in some contents. Adding new pages is simply done by inserting page lines after the pattern shown. The first parameter on the line, the digit, tells what level the page should be on. A section which looks like this: 1,P,Fruit,pages\fruit.html,,,,M BLOCKS:blocks\bfruit.html 2,P,Bananas,pages\banana.html,,,,M BLOCKS:blocks\bbanana.html 2,P,Apples,pages\apples.html,,,,M BLOCKS:blocks\bapple.html will generate a section in a table of contents with fruit as a heading for bananas and apples. You will see that SITEAUTHOR, SITENAME and ORG lines have a content that don't match your intentions and you will change these lines. The script above generates the following catalogue structure on your disk: 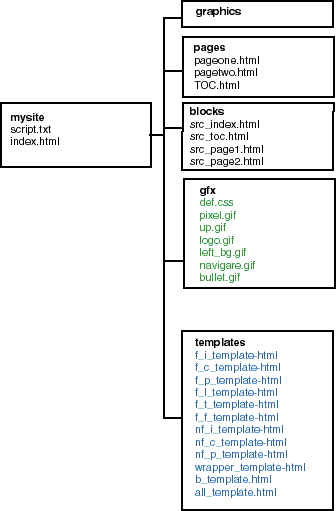
The catalogue pages stores the pages as they are generated from SiteLite. The catalogue blocks keeps the contents. The catalogue graphics is empty and is prepared for you as a convenient place to put your graphics. You may want to organise your material in any way you want. The catalogue structure is built, and rebuilt, according to the filenames and paths for pages and blocks. Note however that SiteLite does not remove old versions if you change names of files, and SiteLite does not move files around. It does however help you repair bad site-internal cross references if you redefine the file structure or move pages. The contents of the catalogues gf x and templates are filled from the programs resources and are the basic layout resources and templates which are distributed with SiteLite. You may edit any of those. Below is a short explanation of changes that you would probably like to do at once, in addition to changing the script file. If you want to learn more about resources and templates se pages Resources and Templates respectively. Change the logo. As you can see on the page you are reading now, there is a logo in the page's top left corner. This logo is found in the file logo.gif. You will certainly want to edit this file to make it look like the logo of your organisation. You should keep your new logo the same size in the first attempt to customise the site. If you change the size you may have to edit some template files in addition. Change the background colour of the left column. The file left_bg.gif should be edited. You may inspect the other gif-files and see if you want to change them. Note that if you do anything with navigare.gif you may have to redefine the corresponding image map. The navigare.gif are the previous-home-next image in the pages lower-right and upper-right corners. You should not touch the pixel.gif. It is used by SiteLite to create space on the pages where necessary.
|
|
|
|
|